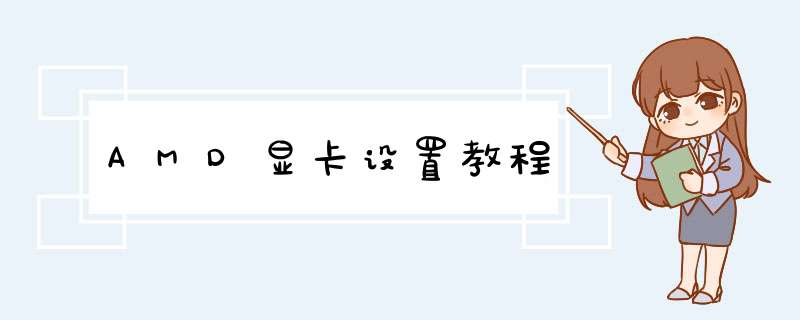
AMD显卡设置教程
如何设置AMD显卡,AMD显卡怎么设置?只有对电脑显示有特殊需要的朋友,才会有设置显卡的需要,比如玩3D游戏,这里以最低端的AMD Radeon HD 6320为例,为大家演示下设置的方法和步骤,使用AMD显卡的朋友,可以参考下。
第一步、在桌面空白处单击鼠标右键,菜单中选择“AMD VISSION Engine Control Center(AMD显卡控制面板)”。
温馨提示:还可以通过右击任务栏通知区域图标的方式,打开AMD显卡控制面板另外,其他类型显卡,可能名称不同,但肯定有AMD字样。
第二步、在AMD显卡控制面板界面,首先点击右上角“首选项”,选择“高级视图”高级视图,这下清楚多了,点击游戏,然后再点击应用程序设置,设置的项目包括:
温馨提示:首先取消所有的默认勾选,否则不能自定义设置,如果打钩的话,就以应用程序里面的设置为准。
1、MOOTHVISION HD:消除混叠
过滤器(Filter):默认为BOX。还可以选择Narrow-tent,Wide-tent以及Edge-detect。
级别可以设置成2X、4X、8X。
2、SMOOTHVISION HD:各向异性过滤
可以设置2X、4X、8X、16,建议设置16X,以加强远景的贴图。
3、Tessellation:镶嵌
AMD优化:跟“使用应用程序设置”只能二选一,不建议设置AMD优化,设置了帧数会失去弹性空间。
级别:可以自行设置关、2X、4X、6X、8X、16X、32X、64X。
4、Catalyst A.I.:纹理过滤质量
分“性能”、“质量”、“高质量”,建议设置“高质量”。
5、Mipmap详细程度
分“高性能”、“性能”、“质量”、“高质量”,建议设置“高质量”,让纹理贴图更清晰。
6、等待垂直刷新
7、消除混叠模式(Anti-Aliasing Mode)
分“多重采样AA”、“自适应多重采样AA”、“超级采样AA”,建议选择“超级采样AA”,让近处画面更清晰,并消除远处锯齿的闪烁问题,当然,显卡慢的话,可以往性能端设置。
8、OpenGL设置
三重缓冲(Triple Buffering):开启可以减少部分画面垂直刷新的等待时间,不过也会用上比较多的显存,但一般还是建议开启。
温馨提示:如果你的显卡足够的话(中端或高端显卡),在标准视图里面,将标准3D设置里面设置成“质量”,然后点击“应用”就OK啦!!这是最简单的方法!
显卡分类
配置核芯显卡的CPU通常价格不高,同时低端核显难以胜任大型游戏。集成显卡是将显示芯片、显存及其相关电路都集成在主板上,与其融为一体的元件;集成显卡的显示芯片有单独的,但大部分都集成在主板的北桥芯片中;一些主板集成的显卡也在主板上单独安装了显存,但其容量较小。集成显卡的显示效果与处理性能相对较弱,不能对显卡进行硬件升级,但可以通过CMOS调节频率或刷入新BIOS文件实现软件升级来挖掘显示芯片的潜能。集成显卡的优点是功耗低、发热量小,部分集成显卡的性能已经可以媲美入门级的独立显卡,所以很多喜欢自己动手组装计算机的人不用花费额外的资金来购买独立显卡,便能得到自己满意的性能。
集成显卡的缺点是性能相对略低,且固化在主板或CPU上,本身无法更换,如果必须换,就只能换主板。
独立显卡
独立显卡是指将显示芯片、显存及其相关电路单独做在一块电路板上,自成一体而作为一块独立的板卡存在,它需占用主板的扩展插槽(ISA、PCI、AGP或PCI-E)。独立显卡的优点是单独安装有显存,一般不占用系统内存,在技术上也较集成显卡先进得多,但性能肯定不差于集成显卡,容易进行显卡的硬件升级。独立显卡的缺点是系统功耗有所加大,发热量也较大,需额外花费购买显卡的资金,同时(特别是对笔记本电脑)占用更多空间。由于显卡性能的不同对于显卡要求也不一样,独立显卡实际分为两类,一类专门为游戏设计的娱乐显卡,一类则是用于绘图和3D渲染的专业显卡。
核芯显卡
核芯显卡是Intel产品新一代图形处理核心,和以往的显卡设计不同,Intel凭借其在处理器制程上的先进工艺以及新的架构设计,将图形核心与处理核心整合在同一块基板上,构成一个完整的处理器。智能处理器架构这种设计上的整合大大缩减了处理核心、图形核心、内存及内存控制器间的数据周转时间,有效提升处理效能并大幅降低芯片组整体功耗,有助于缩小核心组件的尺寸,为笔记本、一体机等产品的设计提供了更大选择空间。
需要注意的是,核芯显卡和传统意义上的集成显卡并不相同。笔记本平台采用的图形解决方案主要有“独立”和“集成”两种,前者拥有单独的图形核心和独立的'显存,能够满足复杂庞大的图形处理需求,并提供高效的视频编码应用;集成显卡则将图形核心以单独芯片的方式集成在主板上,并且动态共享部分系统内存作为显存使用,因此能够提供简单的图形处理能力,以及较为流畅的编码应用。
相对于前两者,核芯显卡则将图形核心整合在处理器当中,进一步加强了图形处理的效率,并把集成显卡中的“处理器+南桥+北桥(图形核心+内存控制+显示输出)”三芯片解决方案精简为“处理器(处理核心+图形核心十内存控制)十主板芯片(显示输出)”的双芯片模式,有效降低了核心组件的整体功耗,更利于延长笔记本的续航时间。
低功耗是核芯显卡的最主要优势,由于新的精简架构及整合设计,核芯显卡对整体能耗的控制更加优异,高效的处理性能大幅缩短了运算时间,进一步缩减了系统平台的能耗。高性能也是它的主要优势:核芯显卡拥有诸多优势技术,可以带来充足的图形处理能力,相较前一代产品其性能的进步十分明显。
核芯显卡可支持DX10/DX11、SM4.0、OpenGL2.0,以及全高清Full HD MPEG2/H.264/VC-1格式解码等技术,即将加入的性能动态调节更可大幅提升核芯显卡的处理能力,令其完全满足于普通用户的需求。
win7系统AMD卡的显卡设置中心在屏幕分辨率的高级选项里,具体设置方法如下:
一、屏幕空白处鼠标右键,在弹出的界面中找到“屏幕分辨率”一项,点击进入。
二、进入屏幕分辨率后,找到”高级设置“一项,点击进入。
三、进入高级设置后,即进入了AMD卡的显卡设置中心,找到”列出所有模式“一项,点击进入。
四、进入列出所有模式后,即可选择AMD显卡的各种模式。
AMD显卡是如今电脑非常常用的一类显卡,同时,AMD显卡可以根据我们的应用程序,独立设置显卡性能,从而可以帮助我们节约显卡配置,那么amd显卡设置在哪里打开?
1、 首先,进入到电脑的桌面,在空白位置右键点击鼠标,在弹出的菜单栏中选择“Radeon”选项,部分AMD显卡版本会直接显示“显示卡设置”。
2、 开启显卡设置窗口往往需要较长的时间,等待一会就会弹出AMD显卡的设置窗口,在下方选择“Preferences”,进入显卡参数设置。
3、 进入到AMD显卡的参数设置页面,可以看到非常多的选项,我们选择第一个“Radeon Additional Settings”,进入到显卡性能设置。
4、 在此设置页面,可以在主窗口的左侧位置,看到常使用的应用程序,在右侧则是AMD显卡当前的设置,可以看到多数都是无设置,或者“power saving”省电模式。
5、 点击“无参数(Not Assigned)”,在弹出的菜单中直接选择“高性能(High performance)”,这样开启此应用,AMD显卡就会以最高性能工作。
6、 在显卡设置中,有些应用程序对应的设置区域有一个黑色的小锁标志,此类应用为兼容性较差的程序,无法修改对应的显卡设置。
7、 完成设置后点击“应用(apply)”我们就完成了AMD显卡的设置。
关于amd显卡设置在哪里打开内容的介绍就到这了。
欢迎分享,转载请注明来源:夏雨云

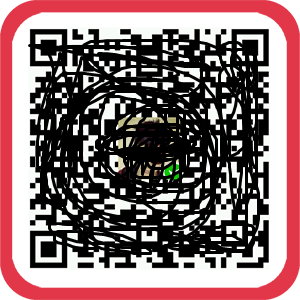 微信扫一扫
微信扫一扫
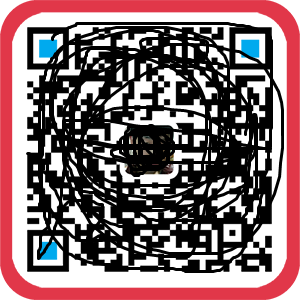 支付宝扫一扫
支付宝扫一扫
评论列表(0条)