
1、开始-运行-输入InetMgr.exe回车(如图1-1)。
2、点击“Internet信息服务(IIS)管理根目录”(如图1-2中的“GP-PC”)-“网站”-“Default Web Site”-虚拟目录(如图1-2的MY24)-找到“默认文档”双击。
3、在“默认文档”-右侧-点击“添加”-在名称位置增加Default.gspx(注意大小写,如图1-3)-“确定”。
4、点击“Internet信息服务(IIS)管理根目录”(如图1-4中的“GP-PC”)-“网站”-“Default Web Site”-虚拟目录(如图1-4的MY24)-找到IIS-双击“ASP”。
5、把“启用父路径”对应的值修改成“True”-点击“应用”(如图1-5)。
6、开始-输入iisreset-回车(图1-6)
7、回车以后就会显示黑屏窗口(如图1-7),自动关闭后,重新登录即可解决。
为什么我用IIS5.1浏览不起ASP网页而用一个小软件aspweb.exe能运行起一、启用Asp支持
Windows Server 2003 默认安装,是不安装 IIS 6 的,需要另外安装。安装完 IIS 6,还需要单独开启对于 ASP 的支持。
第一步,启用Asp,进入:控制面板 ->管理工具 ->IIS(Inter 服务器)- Web服务扩展 ->Active Server Pages ->允许
控制面板 ->管理工具 ->IIS(Inter 服务器)- Web服务扩展 ->在服务端的包含文件 ->允许
第二步,启用父路径支持。
IIS-网站-主目录-配置-选项-启用父路径
第三步,权限分配
IIS-网站-(具体站点)-(右键)权限-Users完全控制
二、解决windows2003最大只能上载200K的限制。
先在服务里关闭iis admin service服务
找到windows\system32\inesrv\下的metabase.xml,
打开,找到ASPMaxRequestEntityAllowed 把他修改为需要的值,
然后重启iis admin service服务
1、在web服务扩展 允许 active server pages和在服务器端的包含文件
2、修改各站点的属性
主目录-配置-选项-启用父路径
3、使之可以上传大于 200k的文件(修改成您要的大小就可以了,如在后面补两个0,就允许20m了)
c:\WINDOWS\system32\isrv\MetaBase.xml
(企业版的windows2003在第592行,默认为 AspMaxRequestEntityAllowed="204800" 即200K
将其加两个0,即改为,现在最大就可以上载20M了。
AspMaxRequestEntityAllowed="20480000" 本分步指南介绍了如何在 Windows Server 2003 环境中设置一个用于匿名访问的 服务器。
安装 Inter 信息服务
Microsoft Inter 信息服务 (IIS) 是与 Windows Server 2003 集成的 Web 服务。
要安装 IIS、添加可选组件或删除可选组件,请按以下步骤操作:
1. 单击开始,指向控制面板,然后单击“添加或删除程序”。
“添加或删除程序”工具就会启动。
2. 单击添加/删除 Windows 组件。
显示“Windows 组件向导”。
3. 在Windows 组件 列表中,单击Web 应用程序服务器。
4. 单击详细信息,然后单击Inter 信息服务 (IIS)。
5. 单击详细信息 ,以查看 IIS 可选组件列表。
6. 选择您要安装的可选组件。默认情况下,下列组件是选中的:
--- 公用文件
--- FrontPage 2002 Server Extentions
--- Inter 信息服务管理单元
--- Inter 信息服务管理器
--- NNTP 服务
--- SMTP 服务
--- World Wide Web 服务
7. 单击“World Wide Web 服务”,然后单击详细信息 ,以查看 IIS 可选子组件(如 Active Server Pages 组件和“远程管理 (HTML) 工具”)的列表。选择您要安装的可选子组件。默认情况下,下列组件是选中的:
--- World Wide Web 服务
8. 单击确定 ,直到返回“Windows 组件向导”。
9. 单击下一步,然后完成“Windows 组件向导”。
配置匿名身份验证
要配置匿名身份验证,请按以下步骤操作:
1. 单击开始,指向管理工具,然后单击Inter 信息服务 (IIS)。
2. 展开“* 服务器名称”(其中服务器名称 为该服务器的名称),右键单击Web 站点,然后单击属性。
3. 在Web 站点属性 对话框中,单击目录安全性 选项卡。
4. 在“身份验证和访问控制”下,单击编辑。
5. 单击“启用匿名访问”复选框,将其选中。
备注:“用户名”框中的用户帐户只用于通过 Windows guest 帐户进行匿名访问。
默认情况下,服务器会创建并使用帐户 IUSR_putername。匿名用户帐户密码仅在 Windows 中使用;匿名用户不使用用户名和密码登录。
6. 在“已验证身份的访问”下,单击“集成的 Windows 身份验证”复选框,将其选中。
7. 单击确定 两次。
基本 Web 站点配置
1. 单击开始,指向管理工具,然后单击Inter 信息服务 (IIS)。
2. 展开“* 服务器名称”(其中服务器名称 为该服务器的名称),然后展开Web 站点。
3. 右键单击默认 Web 站点,然后单击属性。
4. 单击Web 站点 选项卡。如果您已为计算机分配了多个 IP 地址,则请在IP 地址 框中单击您要指定给此 Web 站点的 IP 地址。
5. 单击性能 选项卡。使用Web 站点属性 - 性能 对话框可设置影响内存、带宽使用和 Web 连接数量的属性。
通过配置某个特定站点上的网络带宽,您可以更好地控制该站点的通信量。例如,通过在低优先级的 Web 站点上限制带宽,您可以放宽对他站点的访问量的限制。同样,当您指定到某个 Web 站点的连接数量时,您就可以为其他站点释放资源。设置是站点专用的,应根据网络通信量和使用变化情况进行调整。
--- 单击“限制可用于此 Web 站点的带宽”复选框,将其选中,可配置 IIS 将网络带宽调节到选定的最大带宽量,以千字节每秒 (KB/S) 为单位。
--- 单击Web 服务连接 复选框,将其选中,可选择特定数目或者不限定数目的 Web 服务连接。限制连接可使计算机资源能够用于其他进程。
备注:每个浏览 Web 站点的客户机通常都使用大约三个连接。
6. 单击主目录 选项卡。
--- 如果您想使用存储在本地计算机上的 Web 内容,则单击“此计算机上的目录”然后在本地路径 框中键入您想要的路径。例如,默认路径为 C:\Ipub\root。
备注:为了增加安全性,请不要在根目录下创建 Web 内容文件夹。
--- 如果要使用存储在另一台计算机上的 Web 内容,则单击“另一计算机上的共享位置”,然后在显示的网络目录 框中键入所需位置。
--- 如果您要使用存储在另一个 Web 地址的 Web 内容,则单击“重定向到 URL”,然后在“重定向到”框中键入所需位置。在“客户会送到”下,单击相应的复选框,将其选中。
7. 单击文档 选项卡。请注意可由 IIS 用作默认启动文档的文档列表。如果您要使用 Index. 作为启动文档,就必须添加它。添加方法是:
a. 单击添加。
b. 在添加默认文档 对话框中,键入 Index.,然后单击确定。
c. 单击向上箭头 按钮,直到 Index. 显示在列表的顶部。
8. 单击确定 ,关闭默认 Web 站点属性 对话框。
9. 右键单击默认 Web 站点,然后单击权限。
10. 请注意在此 Web 站点上具有操作权限的用户帐户。单击添加 添加其他可操作此 Web 站点的用户帐户。
11. 单击确定 ,返回到“Inter 信息服务”窗口。
12. 右键单击默认 Web 站点,然后单击停止。
13. 右键单击默认 Web 站点,然后单击开始。
现在,该服务器已配置为接受传入的访问默认 Web 站点的 Web 请求。您可以将默认 Web 站点的内容替换为您想要的 Web 内容,或者创建新 Web 站点。
Windows 2003 Server配置IIS服务器(ASP, ASP.NET)全功略 最近帮老板搞一台Windows 2003 Server的服务器,他要我把一个ASP项目和ASP.NET项目都跑起来。自他发布命令以来,我是寝食难安,因为Windows 2003 Server实在是太搞了。为了把我的惨痛经历招告世人,也为了后人我要走我的老路。我把整个安装配置过程在这里和大家分享一下。
任务开始
我拿到手的机器是一台装了Windows 2003 Server和SP1的机器,其它什么都没装。因为机器在外地的电信机房里,我通过远程桌面访问来做配置。下面这段文字非常重要,请仔细阅读:
如果你的机器上,装了SP1,而没有装IIS。那么恶梦就开始了。接下来,你直接用Windows 2003 Server的光盘或者镜像装IIS时候会报错,说缺少一个什么“issadmin.mf_”的文件。这是你必须找出那个SP1的安装文件,然后解压缩,当安装IIS是说缺少“issadmin.mf_”的时候,到SP1的文件包里去找一下。这样,IIS就装好了。当然事情还没完。你最好重新安装一下SP1,并且记得重启。一定要记得做这步,否则你接下来配好ASP和ASP.NET项目之后,等着你的就是“无法显示页面”的500号错!
配置应用程序池
为了防止,出现莫名其妙的404错,得先确定应用程序池的配置是否正确。“应用程序池”->“DefaultAppPool”->属性->标识->预定义帐户的Radio Button选上,在其对应的下拉菜单中选择“本地系统”,然后确定。它会跳个警告出来,别理它!
配置ASP
配置ASP,要记得Windows 2003 Server并不是默认支持ASP的。打开IIS管理器,在“Web服务扩展”中,将“Active Server Pages”这个服务状态置为“允许”。另外,最好在“默认网站”->属性->主目录->配置->选项->启用父路径的那个勾打上。ASP项目应该就没什么问题了。
配置ASP.NET
在安装IIS时,要记得点击“ASP.NET”的那个勾,别以为它是0MB,就不必选!装完了之后,你会在IIS里的默认网站里看到一个“asp_client”的文件夹,并在“Web服务扩展”里看到“ASP.NET + 版本号”字样的服务名称,别忘了设置它为“允许”。
这里有件事还没说,就是关于.NET Framework的安装。如果你.NET Framework实在装IIS之前就已经装好,记得把它在映射一下。方法是到.NET Framework的安装目录下面去找一个asp_regiis.exe的程序,执行“asp_regiis.exe -i”。这样做应该就没问题了。
打开80端口
你现在可能已经很舒服的使用“localhost”来浏览你的页面了。别忘了,试一下从外网的IP地址访问,是否成功。如果不行,那就“控制面板”->“Windows防火墙”->高级->网络连接设置->设置->“Web服务器 ”,勾上那个勾就行了。
为什么我用iis5.1浏览不起asp网页而用一个小软件aspweb.exe能运行起iis比你的aspweb功能更多,更稳定,所以设置也更复杂一些。
很有可能是没有设置正确!
如果 你只是平时测试,aspweb也是很好的选择。
为什么我不能用IIS5.1浏览asp页面?要学习asp,最好安装IIS6.0服务器,多数人用这个!操作系统选2003,因为它是服务器操作系统,2003系统中IIS默认就是6.0了,而且他可以运行多个站点!
编程环境还是用DW吧,方便!
如果想测试,随便在建立一个文件index.asp
在里面输入:
<%
Response.Write "Hello World" '最常用的
%>
把这个文件放到C:\Ipub\root 下
然后右击默认站点,选择浏览,如果输出“Hello World”,说明安装成功!
为什么我用IIS不能浏览ASP网页数据库有问题
XP装了IIS5.1不能浏览ASP网页 怎么办?这个问题很复杂的,到baidu里找,
我以前也这样的,后来在baidu里找,试了好多方法就可有了
XP Professional安装了IIS5.1后 不能浏览ASP
ie 设置有问题,或者是机子中所用的3个用户不对应,具体的可以在网上搜一下,多的是回答。
xp sp2 iis5.1不能运行ASP不可能
看看是不是你的目录头没设置好 也就是 网站内容的目录
XP下运行一个小软件,电脑自动重起.高手们这是为什么?欢迎分享,转载请注明来源:夏雨云

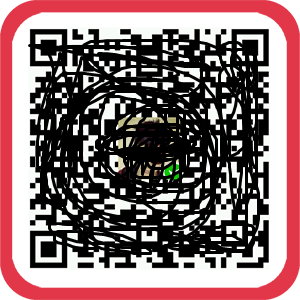 微信扫一扫
微信扫一扫
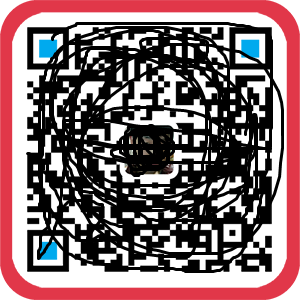 支付宝扫一扫
支付宝扫一扫
评论列表(0条)