
2、申请护照
3、申请域名
4、在网页上激活域名
5、开始--运行--cmd--ping 域名 或者等一会
6、远程桌面--域名--登陆
以后开机自动运行花生壳,不用用ip远程控制了
内网的话在路由器上作个映射
如何利用花生壳,来访问使用动态IP的终端服务器?
现在绝大部分网友,都是通过电信ADSL来上网的,每次上网以后,IP地址都会发生变化,用终端服务的客户端程序进行连接很不方便。不过不要紧,我们可以使用“花生壳”这个软件来实现用域名来连接终端服务器。
1.) 下载安装花生壳的客户端。然后运行花生壳软件,点击“注册花生护照”,根据弹出注册护照窗口提示进行注册。注册花生护照完成后,使用所注册的护照名称和密码填入花生壳软件中进行登陆。
2).右击“免费域名”,来注册一个免费域名。这样以后不管上网后的IP地址怎么变化,只要记住该域名就可以连接终端服务器了,方便极了。
3). 根据提示激活上一步所申请的免费域名花生壳动态DNS服务。当激活了域名以后时候,花生壳软件已经在线了。我们所申请的免费域名已经绑定到当前的公网IP地址,互联网可通过所申请的域名直接访问到当前的公网IP了。
4).在XP和Win2003系统环境已经自带了远程终端服务客户端工具,运行开始菜单,选择“程序”->“通讯”->“远程桌面连接”(在Win2003下可通过开始-运行-Tsmmc.msc调出远程桌面管理,这个工具以远程桌面功能为优先级,如果电脑上没有开启远程桌面服务,那么会直接连接到终端服务。远程桌面和终端服务有什么区别?Google一下吧。),输入所申请的花生壳域名,按“连接”按钮,就会出现Windows的登陆画面,这时候用ricky账户进行登陆就可以了,如下图。(如果我们所在的计算机上没有安装客户端程序,我们只需要到网上以“终端服务登陆器”搜索一下,就可以下载到客户端,一般大小只有几百K。)
登陆终端服务器以后,我们的一切操作都跟自己在远程计算机面前是一样的,下图是在公司通过终端服务客户端连接到家里面上网,聊QQ等等的画面,完全突破了公司网管的种种限制了,要是给他看到一定气死他,呵呵。
有的朋友会担心,万一网管把连接外部的3389端口封闭掉怎么办呀?没关系,我们修改一下终端服务使用的端口,用其它端口代替就可以了。
在服务器端选择开始菜单的“运行”,输入“regedit”,(1)找到HKEY_LOCAL_MACHINE \ SYSTEM \ CurrentControlSet \ Control \ Terminal Server \ Wds \ rdpwd \ Tds \ tcp,看到右边的PortNumber了吗?在十进制状态下改成你想要的端口号吧,比如8888之类的,只要不与其它系统已有的服务端口冲突即可。(2)接着继续找到HKEY_LOCAL_MACHINE \ SYSTEM \ CurrentControlSet \ Control \ Terminal Server \ WinStations \ RDP-Tcp,方法同上,记得改的端口号和上面改的一样就行了。当然,修改完毕别忘了重启一下。
2.最后我们要修改客户端程序的连接端口,运行“远程桌面连接”,点击“选项”,再点击下面的“另存为”按钮,将配置文件保存下来,默认的文件名是“default.rdp”。然后用记事本打开这个文件,假定现在服务器端的端口已经改为8888,那么我们只需要在文件里面加上一句“server port:i:8888”。保存退出后,按“打开”按钮来打开我们刚刚保存的配置文件,就可以新的设置来连接终端服务器了。
怎么样,是不是觉得很神奇呢?当然,Windows 2003自带的服务还有更多呢,花生壳的用途不仅仅在此,我们甚至可以利用它搭建私人的FTP服务器,又或者用自己的电脑做成网站服务器(连买空间和域名的费用的都省了)。甚至用来做网络游戏的私服都可以,不过,可别被网络警察叔叔抓到了,那可是要打PP的
在本机安装花生壳软件,申请帐号,登录,申请域名,开始运行点电脑开始-运行-输入CMD确认--PING 申请的域名。看解析到的IP是不是你目前本机ADSL获得的,如果是向下看。
1、再安装第三方桌面软件,如PCANYWHERE等。
2、直接开通windows自带的远程系统。
在外地使用的时候,用PING命令查看域名所对应的IP,然后如下
使用1的你看软件说明就好!
使用2的直接用开windows附件中的“远程桌面连接”
欢迎分享,转载请注明来源:夏雨云

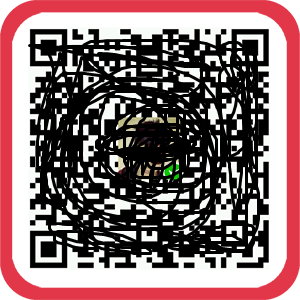 微信扫一扫
微信扫一扫
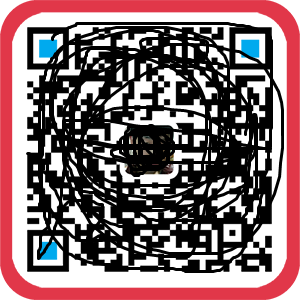 支付宝扫一扫
支付宝扫一扫
评论列表(0条)